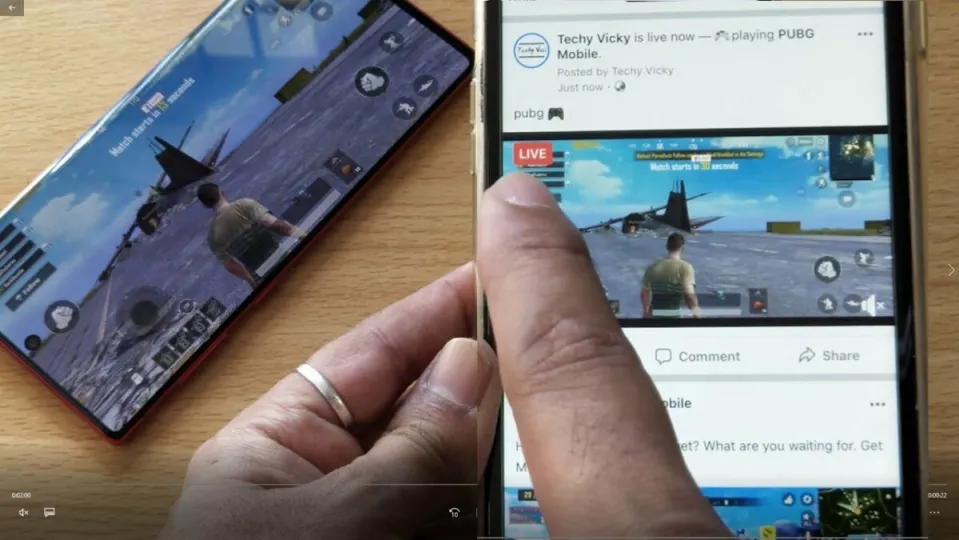PUGB is a battle royale game that has taken the smartphone gaming world by storm. If you want to show your family and friends or just brag about how good you are, then stream your next session to YouTube and let everyone enjoy the game with you.
Let’s show you how you can stream your next session in PUGB to the world.
Download and install Everycord
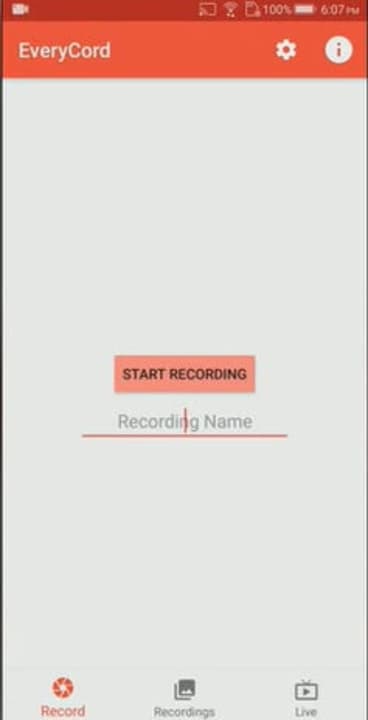
Everycord is software that runs on an Android device and will record and store what appears on your phone screen. To do this:
– Open the Google Play Store
– In the search box, type Everycord
– Select Everycord and install the software.
– Give Everycord permission to access photos, media and files and also to record audio.
- When you see a screen like this, you have successfully installed Everycord and are ready for the next step.
Check the settings on Everycord
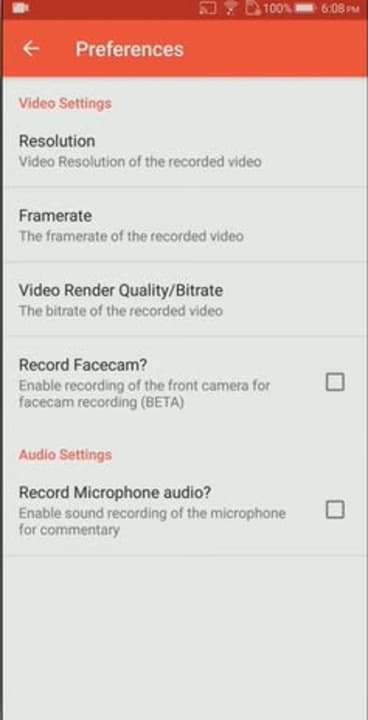
You can check and adjust the settings to ensure that your recording or streaming will work satisfactorily on your phone, especially if it is not a particularly powerful device.
Let’s look at the settings and see what you can adjust:
Resolution:
– For recording, the recommendation is 1080p
– For Streaming: the advice is 720p
– Using 480p will degrade the quality to the point where the viewer will not enjoy the stream or vid.
Framerate:
– If you have a powerful device, use 60 fps (frames per second)
– Use 30 fps for streaming to keep your battery alive, or if you try to go higher, make sure your phone is plugged in!
– Using 20 or 15 fps will make a very poor quality vid.
Video Render Quality/Bitrate:
– Leave this at high.
Record Facecam:
– Check the box if you want to have your face recorded alongside the game.
Record Microphone:
– If you want to give a commentary on your game, then check the box.
Now you have prepared your mobile to capture whatever is on the screen of your mobile, and at this point, if you wanted to record the screen, you would enter the name of the file and press record (bottom left of screen). This would record until you tell it to stop.
But we want to stream?
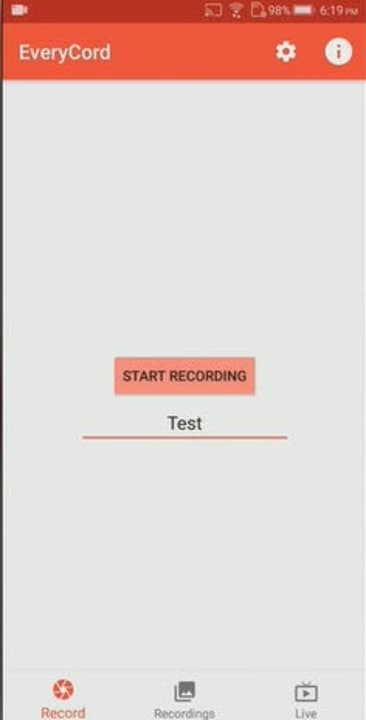
The step above will allow you to record a session and then upload your vid to YouTube, Facebook, Instagram, or any other social media you use. Live streaming is effortless. You need to click on the Live button in the bottom right-hand corner of the Everycord screen.
Set up the RTMP URL

Next, we need to establish the RTMP URL.
RTMP is a protocol that allows for the transmission across the internet of data, audio, and video between a source, or encoder, and a server.
Everycord will automatically set up the RTMP URL for YouTube, but if you are live streaming to Facebook or any other server, you will need to locate the URL and paste it into the app.
Log in to Your Channel
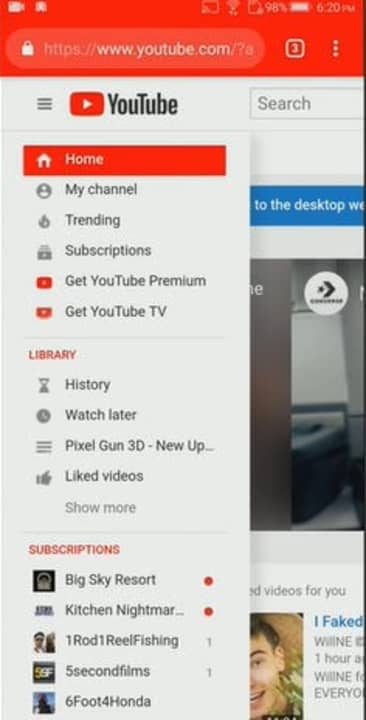
You will have to find the Screen Key from YouTube. To do this, go to YouTube and click on My Channel.
Please note that the YouTube app (where you watch videos) cannot give you the Stream Key; you have to log into the desktop application of YouTube by going to your channel.
When your Channel loads, look at the top of the screen and click on Video Manager.
When Video Manager loads, look on the left hand side of the screen and click on Live Streaming.
Find the Stream Key and Plug it in
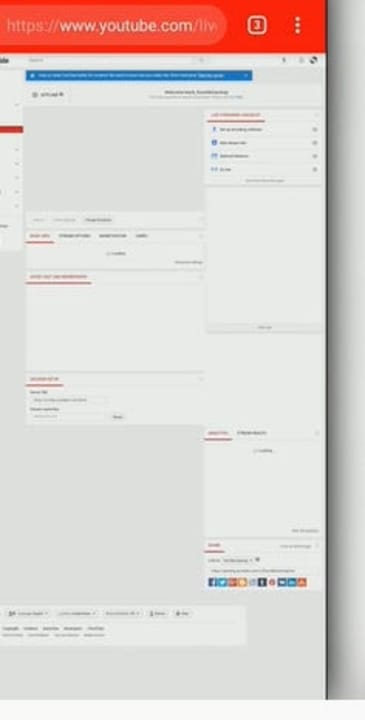
Once you have the Live Streaming screen up, look at the bottom of the screen to find the Live streaming details.
Look for Encoder Set Up to find the URL (which Everycord already set up for you) and click on reveal to see the Stream Key,
Copy the Stream Key and return to the Everycord screen and paste it into the screen.
You have now connected your Android phone directly to YouTube and can start playing your game. As you play, the action will be available on Your Channel on YouTube.
Never share your stream key. If you do, anyone could stream video to your channel, which could cause you embarrassment.
If you want to stream live to Facebook or any other social media platform, you will have to establish the Stream Key and RTMP URL at that location.
Head into battle!
Well, now you should have PUBG locked and loaded alongside Everycord. You can now show the world your PUBG skills, so go out and knock ‘em dead!